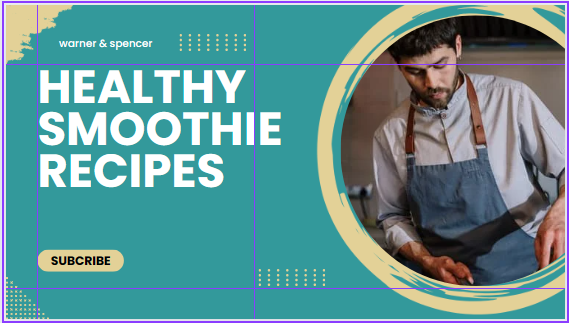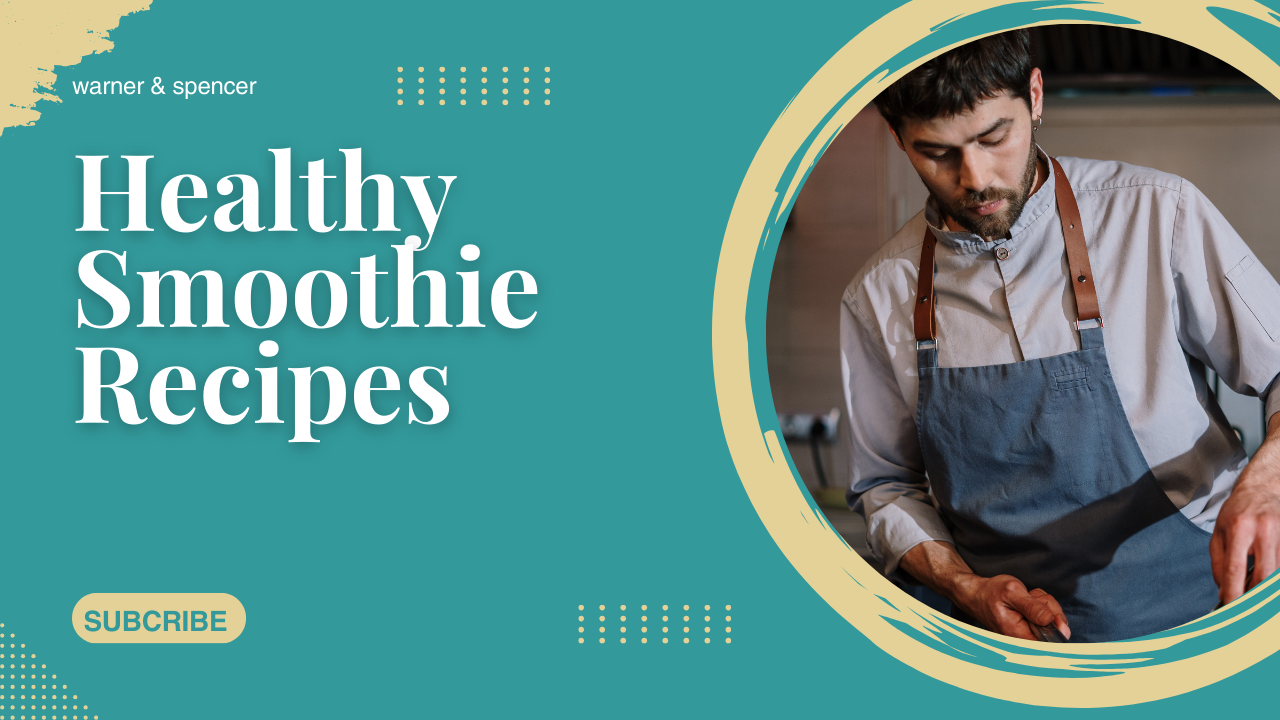The easiest way to create powerful thumbnails and marketing graphics
How can I create better thumbnails and graphics? That’s a question I’ve been asked as a marketing coach and consultant.
And, if you’re creating social media posts or YouTube Thumbnails for your business, you may be asking the same question.
I find Canva is one of the easiest tools to use. The best part? You can create great designs without needing to be a graphic designer.
So, what's the secret? Start with a template. And make minor modifications to the fonts and colors to fit your brand.
There are 5 simple steps to modify an existing template. And, once you get the hang of it, you can create a new template for your marketing efforts in 5 minutes or less.
I recently worked with Maggie on developing three templates she could use to create thumbnails for her YouTube Channel, Coach Maggie 4 Health. Here are the steps I took:
Step 1: Pick an existing template
Select “create a new design” in Canva. Search for and select “YouTube Thumbnail.” Scroll through the templates until you find one you like.
Consider the types of images you use. Choose one that will make updates easy (e.g. a photo within a frame or a style where you don’t have to replace a background photo each time).
If you aren’t comfortable in Canva, you might stay away from designs that have photos blended into the background.
And pay attention to the overall style. Minimize the need to change or remove graphics. Having to do so makes updating the design more challenging.
With a large variety of options, find one that fits your brand and one where you can keep 85 to 90% of the design.
Based on Maggie’s overall style and holistic approach, I started with this template
Step 2: Modify the colors
Once you select the template, select the background. And change it to one of your brand colors. If the background is dark (like this example), start with your darkest brand color.
Then select each graphic element. And modify the colors. If the colors are the same, use the “Change All Colors” option in the menu to save yourself a few steps and clicks.
Remember, be consistent with your colors. Consistent use of colors is an easy way to help your brand stand out. And helps people subconsciously group and associate those items as belonging together.
Step 3: Eliminate extra elements
There are often some graphic elements in a template you don’t need in your design.
For Maggie, we didn’t need the pot icon near the brand name in the template. The subheading and website URL were also extra elements.
Simply select each and delete. Then, to help prepare for the next step, drag guides onto the design to “mark” the area where headlines and other key elements you’ll change with each design exist.
Adding guides helps keep the design balanced as you make further modifications to fit your brand.
Step 4: Change fonts to match your brand
This is where you’ll likely spend the most time. But it’s worth the effort.
Select the headline. Change the font to match the primary font you use for headlines. If you don’t have a font, use the same headline font as your website.
Once you change the fonts, you may need to adjust the size, plus line and letter spacing to fit the space. This is where the guides come in handy.
You may also change the case setting and effects if you need more contrast.
I adjusted the default case from all caps to mixed case. And made the font spacing smaller. Plus added a lift effect to help the headline stand out.
Step 5: Customize the text and images
Once the colors and fonts are modified, test the thumbnail with text from previous designs.
If it doesn’t fit well, challenge yourself to see if you can simplify the text first.
In this example, I changed the brand name to match a playlist of videos Maggie publishes. And I adjusted the graphic element on the bottom to fit the callout.
Finally, I dragged an image of Maggie from the uploads to swap out the default image on the thumbnail.
Start using your new design
Congratulations! With a few small changes, you have a new thumbnail design to use in your marketing efforts.
If you plan to use the design as a template, consider locking the graphic elements so they don’t accidentally get moved.
And then either duplicate the page for each new design. Or save the design as a template.
You may find it helpful to create 3 to 5 different layouts (starting from existing templates) so you can quickly choose one that fits the theme of your video. Or to distinguish different topics covered on your channel.
Below are two other thumbnail templates for Maggie’s channel. Notice the consistency in fonts and colors.
Until next time, here’s to using templates to make it easy to create graphic designs for our small businesses.